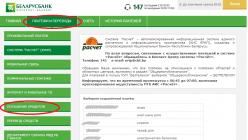MS Word дает возможность не только выполнять и оформлять офисные документы.
При помощи встроенных в Word шаблонов и их обычных элементов на специальной панели Вы получите возможность создавать различного рода документы, в том числе и карточки для себя или какой-либо компании.
Microsoft Word
содержит в себя все нужные для этого параметры, с помощью которых можно подойти к созданию визиток.
После перечисленных способов и приемов, Вам не понадобятся даже специальные программы и агентства по созданию визитных карточек.
1. Выбираем фон и текстуру для визитки в ворде
Большая часть времени при создании открыток, карточек или визиток отнимает именно дизайн.Обычно, текстуры и другие фоновые изображения, включая шрифты и прочее, выбираются очень долго. Все эти элементы должны сочетаться и максимально дополнять друг друга.
Выбор цвета на фон - это далеко не простое добавление на фон сугубо вашего любимого оттенка.
Как выбрать цвет визитки, общие правила и ориентация:
- учтите аудиторию, на которую изготавливаются визитки;
- учтите тот факт, что цвет должен соответствовать деятельности или продукту;
- учтите значение выбранного оттенка и его восприятия человеком.
Как правило, визитка, небольшого размера, а значит использование множества цветов и текстур с текстом лучше избегать.
Вся информация излагается в четкой форме. Отразите наименование организации, имя представителя организации, его должности, внесите адрес, контактную информацию и логотип компании.
Выбор шрифта и расположение текста
Следует опираться на следующие рекомендации при выборе текста и шрифтов:- не следует использовать более двух разнообразных шрифтов. Надписи желательно выполнять в одном стиле, чтобы человек не отвлекался;
- можно использовать "шрифтовые семьи", чтобы сопоставить друг с другом различные формы символов;
- цвет текста (шрифта) должен "смотреться" или контрастировать с оттенком или изображением на фоне визитки;
- размер букв должен быть приемлемым, от 10 до 14 тп.
2. Используем шаблоны Word"a
Каждая версия Word включает в себя определенное количество, уже готовых шаблонов для создания определенных элементов: визиток, титульных листов, открыток, брошюр для рекламы и т.п.Чтобы перейти к встроенным шаблонам по созданию визиток, перейдите в пункт "Создать".

Найдите вкладку "Рекомендованные" и выберите среди предложенных рекомендаций нужный тип документа и дизайн в целом. Нажмите на него и откройте в новом окне Ворда.

Чаще всего дизайн визиток расположен полностью по листу, порядка 8 - 10 копий на один лист формата А4.

3. Использование готовых шаблонов и их догрузка
Если в Word отсуствуют некоторые шаблоны, либо их вообще нет - перейдите на официальный сайт майкрософт и докачайте их.Требуемые для нас визитки могут быть найдены в специальном разделе на официальном сайте "Карточки"

Пользователь Майкрософт Ворд может получить доступ к этим базам онлайн. Чтобы сделать это, войдите в программу и попробуйте создать документ выбрав вкладку "Карточки"

Конечно же, чтобы выполнить это действие понадобится соединение с интернетом. Подождите некоторое время, пока прогрузятся существующие дизайны к определенной категории.
Выберите требуемый дизайн из предложенного списка и создайте документ соответствующей кнопкой.

Теперь файл открыт в требуемом режиме. В этом режиме Вы сможете исправить и изменить визитку по своему вкусу

Для использования уже заранее продуманного, то есть полностью готового дизайна из интернета, следует скачать шаблон, который обычно находится в расширении.doc или.docx. Открыть такой тип файла можно в любой версии ворда.
Скачайте и после откройте требуемый шаблон, внесите все необходимые поправки в информацию, которая уже есть в визитке.

После изменения всех необходимых пунктов можно переходить к печати документа.
Совет : чтобы во время печати не были нарушены основные параметры страницы, лучше всего визитки сохранять в формате PDF.
Большим достоинством работы со стандартными шаблонами является их разноплановость и универсальность. Они могут быть использованы на любых версия МС Ворд.
Если на ПК установлены не все шрифты, то иначе могут выглядеть только определенные надписи.
4. Таблицы для создания визиток в Ворд
Для того, чтобы создать новую визитку самому, без шаблона, можно использовать обычные таблицы, либо созданием специального элемента в режиме "Полотно".Мы рассмотрим этот метод.
Word 10, 13, 16 инструкция
Перед созданием задайте требуемую разметку документа. Специально для этого нажмите на вкладку "Макет". Далее выберите все необходимые параметры полей. В следующем выпадающем списке следует выбрать "Узкие".Предоставленный тип лучше всего подходит для открыток и карточек.

Теперь нарисуйте, либо создайте таблицу состоящую из двух столбцов и пяти строчек.

Созданная Вами таблица станет контуром для ваших карточек. Растяните созданную таблицу на весь лист.

Перейдите в "Свойства" таблицы и выставьте высоту в 5 см, а ширину в 9 см.

Убираем отступы, которые автоматически задались после создания таблицы. Удалить их нужно для того, чтобы надписи отображались равномерно в каждой из ячеек.
Войдите в свойства, а после параметры таблицы. Для полей нужно задать значение "0 см". Сохраните изменения.

Теперь создаем текст визиток. Но для начала выравняйте все символы при помощи линейки в ворде

Текст может быть установлен в поле визитки по вашему усмотрению.
Для создания фона, нажмите ПКМ в свободную ячейку. А далее откройте специальное окно "Заливки" и выберите лучший фон.

Для добавления в поле визитки логотип или картинки, нужно воспользоваться вкладкой "Вставка", а после выбрать рисунок или фигуры.

Чтобы повторить (скопировать) уже созданный дизайн, выделите таблицу и при помощи клавиш копирования CTRL + C вставьте его в оставшиеся строки с помощью комбинации клавиш CTRL + P.
Логотип придется переносить в отдельную ячейку.

Создание визиток Word 2007
Для создания визиток в Ворд 2007 нужно перейти во вкладку "разметка страницы". Выбрать "Поля", а после выбрать "Узкое поле".Думаю, каждому предпринимателю или большой компании хотелось бы, чтобы про них знали, как можно больше людей. Для этого можно использовать рекламу, объявления и визитки. Вот давайте сейчас подробнее поговорим про небольшие визитные карточки, которые можно найти у многих людей в карманах или в кошельке.
Их созданием занимаются специальные фирмы. Они могут сами придумать вам шаблон, предварительно узнав всю нужную информацию, а могут выслушать и ваши пожелания по цвету, шрифту и оформлению в целом. Но если вы не хотите тратить финансы, тогда сделать визитки можно и самому, используя для этого популярный редактор Ворд.
Давайте научимся делать визитные карточки. Расскажу, где найти готовый шаблон для визитки в Word, и пошагово покажу, как создать визитку в Ворде с нуля.
Правила создания
Для начала разберемся, какая информация должна быть написана на небольшом кусочке бумаги: логотип компании (если он есть) и ее название, фамилия, имя и отчество человека и его должность, контактные номера телефонов и электронный адрес, адрес, где можно найти ваше предприятие. Давайте все рассмотрим на примерах.
Если вам нужно прорекламировать собственный бизнес, тогда лучше всего сделать акцент на ваш логотип и название. Также напишите какие услуги предоставляете и свои контактные данные. Вариант двух сторонней визитки подойдет больше всего, но напечатать его так, чтобы обе стороны совпали будет непросто.
Если вы работаете в компании и хотите заинтересовать человека. Чтобы он пришел именно к вам, то помимо логотипа и контактов необходимо указать имя и свою должность. Еще обратите внимание, чтобы цвет визитки совпадал с продукцией, которую вы предлагаете.
Оформить все можно и без ярких красок, но важно правильно разместить текст, чтобы человек обратил внимание на то, что нужно. Например, на данной карточке логотипа стоматологии может и нет, но есть картинка зубика. Поэтому, когда человек начнет искать визитку стоматологии, то без труда найдет ее у себя среди остальных.
Оформление цветочками, орнаментом, кругами и полосками тоже может быть не всегда уместно. Если вы продаете щенков, работаете в банке, хотите устроиться няней, тогда подобный дизайн выбирать не нужно. А вот если вы творческий человек, и ваша работа связана, например, с маникюром или визажем, то цветочки подойдут.
На что следует обратить внимание, если хотите сделать визитку в Ворде красивой и одновременно информативной:
- Не используйте большой шрифт. Лучше всего подойдет размер от 10 до 14.
- Цвет текста должен смотреться на выбранном фоне. По сути лучше выбрать один цвет, но фон сделать более насыщенным, а текст – светлым. Или наоборот – выберите светлый фон и напишите на нем темным.
- Не используйте разные шрифты. Выберите один, максимум два и достаточно.
- Хорошо подумайте над цветом. Его нужно выбирать не тот, что нравится вам больше всего, а тот, что будет максимально ассоциироваться с предлагаемым товаром или услугой.
- Размер визитки должен быть 5*9 см.
Готовый шаблон визитки в Word
Перед тем, как приступить к созданию визитки, посмотрите готовые шаблоны в Ворде, может среди них вы найдете подходящий вариант. Для этого зайдите в редактор и нажмите на вкладку .
Кликните слева по пункту и в предложенном поле введите «визитные карточки» . Жмите «Enter» .
Если справа, как показано в примере, появится блок «Категория» , выберите в нем подходящую. Дальше нажимайте на предложенные шаблоны и смотрите их.
Если что-то подошло, тогда шаблон визитки можно скачать бесплатно – просто кликните по кнопке .
Он загрузится и откроется в новом вордовском документе. Чаще всего на листе расположено 10 карточек: по 5 в каждом столбце (их два). Теперь достаточно поменять контактную информацию в предложенных полях, все распечатать и разрезать.
В зависимости от того, какой шаблон вы скачали:
- При введении текста в один блок, на всех остальных визитках он также будет изменяться в соответствующих блоках. Это показано на примере.
- Если текст автоматически не меняется, то лучше всего заполнить блоки на первой карточке, а потом просто скопировать текст и вставить его в соответствующие блоки на всех остальных карточках.
Как сделать визитки самому
Если ни один шаблон визитки в Word не подошел, то ее можно создать самостоятельно, используя все доступные функции самого редактора. В качестве примера я создам образец визитки в Ворд, в котором укажу, где и кем работаю. Давайте пошагово начнем разбираться, как все сделать. Показывать буду в Word 2016, но вам все подойдет, если используете 2010 и 2013. Для тех, у кого установлен MS Office 2007, могут немного отличаться названия пунктов.
- Создайте новый документ и измените в нем поля.
Для этого перейдите на вкладку «Макет» , нажмите кнопку и выберите «Узкие» .
- Нарисуйте прямоугольник для визитки.
Откройте вкладку , нажмите «Фигуры» и выберите из списка «Прямоугольник» . Когда курсор примет вид плюсика, нарисуйте на листе фигуру.
- Укажите точные размеры визитной карточки.
Выделите фигуру, откройте «Средства рисования» – «Формат» и в блоке укажите высоту – 5 см, ширину – 9 см.
- Измените обтекание текстом.
Это нужно для того, чтобы визитку можно было переместить в любое место на листе, а также, в дальнейшем, сгруппировать фигуру со всем добавленным текстом, чтобы она стала одним целым объектом.
Выберите «Средства рисования» – «Формат» и из вариантов кликните «За текстом» .
- Выберите фон для визитки.
Здесь есть несколько вариантов.
Первый. Просто выделите прямоугольник и в пункте «Заливка фигуры» выберите «Нет заливки» . Тогда визитка будет белой и на нее можно будет добавить контрастного цвета текст и рисунок или логотип.
Второй. В этом же пункте можно выбрать и подходящий цвет для карточки.
Третий. Чтобы фон сделать более интересным, попробуйте добавить градиент. Для этого в меню «Заливка фигуры» выберите «Градиентная» и определитесь с вариантом. Затем откройте это же меню и выберите пункт «Другие градиентные заливки» .
У вас может открыться отдельное окно, или, как у меня, появится панель с настройками справа (все зависит от версии Ворда: 2007, 2010, 2013 или 2016). На вкладке «Параметры фигуры» нажмете на ведро с краской, отметьте ниже маркером пункт «Градиентная» и поэкспериментируйте с параметрами: измените угол, добавьте точки, поменяйте цвета и прочее.
Четвертый. Если не хотите выбирать цвет сами, тогда можно выбрать подходящий вариант из Интернета. Просто в поиске наберите «фон для визиток» . Дальше можно кликнуть по любой из предложенных тематик.
Когда найдете подходящий вариант, нажмите по картинке.
Кликните по изображению правой кнопкой мыши и выберите из контекстного меню «Сохранить изображение как» .
В открывшемся окне Проводника выберите место на компьютере, куда сохранить картинку, и дайте ей название – «Имя файла» . Еще посмотрите, чтобы в поле «Тип файла» было написано «JPEG Image» . Нажимайте «Сохранить» .
Чтобы сделать скачанную картинку фоном в меню «Заливка фигуры» выберите пункт «Рисунок» .
В следующем окне нажмите .
Откройте папку на компьютере, куда сохранили картинку, выделите ее и нажмите «Вставить» . После этого изображение будет четко вставлено в границы созданного ранее прямоугольника.
- Добавьте логотип.
Если нужно создать визитку в Word для компании или для человека, который работает в определенной организации, то лучше всего вставить на карточку соответствующий логотип.
Для этого перейдите на вкладку и нажмите на кнопку «Рисунки» .
Найдите нужный логотип на компьютере (если его нет, то предварительно его нужно создать в каком-нибудь графическом редакторе), выделите кликом мышки картинку и вставляйте ее в документ.
О том, как правильно добавлять одно изображение на другое, можно прочесть в статье: .
Перемещайте добавленный логотип, наведя курсор мышки на границу. Изменять размеры картинки можно с помощью маркеров, расположенных на рамке.
- Вставляем текст на визитную карточку.
Нарисуйте прямоугольник нужного размера и напечатайте в нем текст.
Затем нужно убрать «Заливку» и «Контур фигуры» , выбрав пункты «Нет заливки» и «Нет контура» соответственно. Обратите внимание, что при этом должен быть выделен именно сам блок с надписью.
Выделите текст, перейдите на вкладку «Главная» и выберите подходящий шрифт и размер букв. Разместите надпись «По центру» .
Помните, что выбранный шрифт лучше использовать и для всех других надписей, а буквы не должны быть больше 14 тп.
Многие красивые шрифты нельзя применить к русскому тексту. Так что можете скачать с нашего сайта , и выбрать что-то из них.
Теперь перейдем к оформлению написанного. Выделите текст и откройте вкладку «Средства рисования» – «Формат» . Здесь можно выбрать и любой из готовых вариантов оформления. В «Экспресс стилях» наводите мышкой на любой из предложенных и смотрите, как он будет смотреться.
Если из готового ничего не подошло, то оформить текст можно и самостоятельно. Подробнее читайте в статье: . Для этого используйте кнопки «Заливка текста» и «Контур текста» . Там же есть кнопка «Текстовые эффекты и оформление» , где из выпадающего меню можно выбрать добавление тени, отражения, подсветки и прочего. Главное не переусердствуйте, чтобы надпись смотрелась в тему и была легко читаемой.
После того, как оформите текст, выделите сам блок и скопируйте его, используя комбинацию клавиш Ctrl+C .
Вставьте блок, воспользовавшись комбинацией Ctrl+V . Это нужно для того, чтобы не делать все заново: создавать блок с надписью, убирать фон и границу, оформлять написанное.
Переместите блок в нужное место визитки измените текст, шрифт, возможно, придется поменять цвет и убрать некоторые эффекты.
Также, как в примере оформлена надпись «Копирайтер» , у меня будет написана и вся остальная информация. Поэтому копирую ее и вставляю нужное количество раз. Затем размещаю блоки на карточке в нужных местах.

Почитав комментарии из другой темы о программе по созданию визиток, я подумала, что может кому-то понравится другой проверенный способ.
Открываем MS Word, в данном случае описывается меню 2007.
Для отмены нужно будет нажимать кнопочку со стрелкой в левом верхнем углу "Отменить..." или с клавиатуры "Ctrl+Z"; вернуть обратно - "Ctrl+Y".
Визитка в MS Word
1. Выставляем поля документа по 2 см с каждой стороны.
(Разметка страницы > Поля > Настраиваемые поля > Верхнее, Нижнее, Левое, Правое - выставляем по 2 см).
Если выставить нижнее значение на минимум - 0,5 см, то это поможет избежать появления второй пустой страницы после вставки таблицы.
2. Вставляем таблицу 2 столбца * 6 строк.
(Вставка > Таблица > Мышкой выделите ячейки 2 * 6)
3. Оттягиваем мышкой нижнюю границу таблицы до нижнего края листа.
4. Выровниваем высоту всех 6-ти строк. Получится где-то по 5 см высотой.
(Выделить мышкой все строки > Клик правой кнопкой мыши для вызова выпадающего меню > Выровнять высоту строк)
Другой способ.
Можно вставить только одну строку, а не шесть. Оттянуть нижнюю границу так, чтобы ее высота стала около 5 см, и нажатием клавиши "Tab" создать еще 5 строк. Затем уменьшить или увеличить высоту нижней строки так, чтобы таблица умещалась на одной (первой) странице, и выровнять высоту строк.
К слову, размер стандартной визитки - 5*9 см. Но нам нужно сделать чуть больше, чтобы обрезать потом черные границы.
5. Добавляем отступы от границ в ячейках по 0,5 см.
(Выделить таблицу > В выпадающем меню > Свойства таблицы > Ячейка > Параметры > Поля ячейки > Снимаем галочку с "Как во всей таблице" > Верхнее, Нижнее, Левое, Правое - выставляем по 0,5 см)
6. Вставляем нужный текст и изображение в первую ячейку, редактируем, как нравится. Потом копируем (Ctrl+C) все содержимое данной ячейки и вставляем (Ctrl+V) 11 раз в оставшиеся пустые ячейки.
Для выделения содержимого первой ячейки, рекомендую поставить курсор во вторую ячейку таблицы первой строки и нажать Shift+Tab.
Возможно, копировать и вставлять картинку вам придется отдельно от текста, это будет зависеть от параметров обтекания текста.
7. Печатаем на черновике первую страницу (т.к. у вас может появиться второй пустой лист), смотрим как получилось. При необходимости что-то поправляем и на плотной бумаге уже печатаем N-ое число раз. Вырезаем ножницами или резаком. Рекомендую границы ячеек обрезать так, чтобы избежать черной кромки на краях визиток.
Работа с картинкой (основы)
Картинку можно вставить просто скопировав ее из папки или интернета или воспользоваться имеющемся в комьютере графичеким файлом из меню программы: Вставка > Рисунок > Выбираем файл.
Если вы выберите для вставки слишком большую картинку, то рекомендую ее сначала уменьшить до нужного размера на другой странице. А потом вырезать (Ctrl+X) или скопировать (Ctrl+C) и вставить в ячейку.
Уменьшить картинку можно потянув ее за уголок мышкой.
Когда картинка выделена, будет активно меню редактирования изображения. Чтобы выделить картинку, нужно кликнуть по ней мышкой.
Там можно изменить свойства картинки: Работа с рисунками > Формат > Упорядочить > Обтекание текстом > За текстом. Тогда вам легче будет располагать текст по полю ячейки.
Если вы выберите "Обтекание текстом", то изменить расстояние от текста можно тут: Работа с рисунками > Формат > Упорядочить > Обтекание текстом > Дополнительные параметры разметки... > Обтекание текстом > Расстояние от текста > Выставляем нужные значения - сверху, снизу, справа, слева.
Работа с текстом (основы)
Во вкладке "Главная".
1. Шрифт (Ctrl+Shift+P):
Начертание - жирный (Ctrl+B), курсив (Ctrl+I), подчеркнутый (Ctrl+U).
Размер шрифта - для названия - крупнее 16-14, для контактов - меньше 10-8.
Выравнивание - по левому краю (Ctrl+L), по центру (Ctrl+E), по правому (Ctrl+R), по ширине (Ctrl+J).
Для названия можно использовать WordArt.
Вставка > Текст > WordArt > выбираем.
Такая тема ранее поднималась на сабскрайбе. Вот, например, веселая статья с картинками:
http://сайт/archive/comp.design.bcard/200607/01000956.html
Помимо редактирования текста майкрософт офис ворд позволяет создавать различные печатные продукты, такие как буклеты, брошюры, листовки и визитки. У любого бизнесмена в кармане всегда должна находиться визитная карточка, на которой будет указана вся контактная информация. Карточку можно сделать самому и в данной статье разберемся, как сделать визитку в ворде.
Word 2007
Для изготовления визитной карточки следуйте пошаговой инструкции:
Шаг 1. Во вкладке Разметка страницы нажимаете на Поля и выбираете Узкое.
Шаг 2. Вставляете таблицу из двух столбцов и пяти строчек.

Шаг 3. Переходите в свойства таблицы, предварительно нажав по ячейке правой кнопкой мыши.

Шаг 4. Выбрав вкладки Строка и Столбец, ставите значение 5 и 9 сантиметров соответственно. Почему именно такие цифры? Потому что это размер стандартной европейской визитки, которая отлично помещается в бумажник или визитницу.
Шаг 5. В получившихся ячейках создаете карточку с использованием стандартных инструментов ворд. Можно сделать цветной фон, добавить текст, вставить логотип или ссылку на электронную почту.
Шаг 6. Распечатываете получившуюся таблицу, предварительно убрав видимость границ через меню Границы и заливка.
Совет 1! Используйте плотную бумагу или картон для печати визиток, таким образом, она будет служить дольше и выглядит более презентабельно.
Лучше сохранять документ в формате pdf. Это позволит избежать искажений текста или смещения таблицы при печати.
Благодаря этой инструкции создание визитных карточек в Word будет понятно и доступно даже для начинающих пользователей текстового редактора.
Примечание! Вышеописанный процесс создания карточки аналогичен и для ворд 2003.
Word 2010, 2013, 2016
В более поздних версиях Microsoft Office Word процесс аналогичен, однако есть возможность использовать уже готовый шаблон визитки. Для этого нужно проделать следующие действия:
- В разделе Файл ищете строку Создать и в окне справа нажимаете Визитные карточки.

- Из списка шаблонов выбираете понравившийся и вставляете в документ.
- Далее редактируете карточку под свои данные при помощи уже известных инструментов редактора Word.
Бывает такая ситуация, что нет нужного образца в ворд. Тогда на помощь приходит интернет и официальный сайт Microsoft Office. Там можно скачать и добавить новые шаблоны в текстовый редактор. Также можно найти уже готовые визитки на просторах всемирной сети в формате.doc и.docx, которые можно отредактировать.
Как видите, создавать индивидуальные визитные карточки при помощи Office Word не сложно. Для этого необходимы базовые знания инструментов ворд. Также можно воспользоваться уже готовыми визитками в более поздних версиях текстового редактора, что, несомненно, облегчает их создание.
Нажмите «Файл» – «Создать». Вы создадите новый документ из шаблона визитной карточки. Это позволит вам сделать визитную карточку быстро и профессионально.
Найдите шаблоны визитных карточек. В новом окне создания документа в строке поиска введите «визитная карточка» (business card). Отобразится список бесплатных шаблонов, которые можно использовать для создания визитных карточек. Существуют шаблоны для создания горизонтальных и вертикальных карт.
Выберите шаблон, который вы хотите использовать. Вы можете изменить любой элемент шаблона, включая цвет, изображения, шрифт и макет. Выберите шаблон, который наиболее близко соответствует представляемому вами образу визитной карточки. Нажмите «Создать» или «Скачать», чтобы открыть шаблон в Word.
Введите необходимую информацию в первой карте. Если вы используете Office 2010 или более позднюю версию (и шаблон был разработан в 2010 году или позже), введенная вами информация автоматически отобразится на всех визитных карточках, расположенных на странице. Поэтому необходимо ввести информацию только в одной карте. Если шаблон не поддерживает автоматический ввод информации для всех карт, вам придется вводить данные в каждую карту вручную.
Измените формат любого элемента визитки. Вы можете менять шрифт, его размер и цвет и многое другое (делать все то, что вы делаете при форматировании текста).
- Так как это визитная карточка, выберите шрифт, который будет удобно читать.
Поменяйте логотип (если необходимо). Если шаблон визитной карточки имеет логотип, щелкните по нему, чтобы заменить его вашим логотипом. Измените размеры вашего логотипа, чтобы он вписался в размеры визитной карточки; убедитесь, что при изменении размера логотип не стал выглядеть хуже.
Просмотрите введенную информацию. Убедитесь, что на визитных карточках нет опечаток или других ошибок. По вашей визитной карточке люди будут создавать о вас первое впечатление, поэтому не портите его ошибками и опечатками.
Распечатайте визитки. Если вы собираетесь делать это в домашних условиях, вам понадобится высококачественная бумага. Выберите бумагу белого или кремового цвета и не забудьте про глянцевую бумагу – хотя большинство визиток печатаются на обычной бумаге, некоторые люди предпочитают глянцевые визитные карточки. Если вы собираетесь печать визитки в типографии, сохраните созданный шаблон и отнесите его в типографию.
- При покупке бумаги убедитесь, что ваш домашний принтер сможет работать с ней. Для этого в документации к принтеру или на сайте его производителя найдите подробную информацию о типах бумаги, с которыми работает ваша модель принтера.
Используйте острый режущий инструмент, чтобы разрезать распечатанные визитки. На каждом листе, как правило, расположено по 10 визиток. Не используйте ножницы и другие инструменты, которые не позволят вам создать ровную линию среза. Воспользуйтесь гильотиной для резки бумаги или специальным резаком для бумаги. Сотрудники типографии могут разрезать распечатанные вами визитки (или вы можете сделать это сами непосредственно в типографии).
- Стандартный размер визитной карточки составляет 9х5 см (или 5х9 см в случае вертикальных визиток).