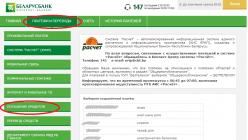Экспресс-панель – это новая пустая вкладка в Google Chrome, в которой содержатся ссылки для быстрого перехода на часто посещаемые страницы. Однако, сайты в эту панель формируются автоматически с учетом вашей истории посещений, поэтому ниже мы рассмотрим, каким образом можно настроить экспресс-панель в Google Chrome.
Если вы создадите новую вкладку в , то увидите, что под поисковой строкой располагаются восемь плиток с миниатюрами веб-страниц, созданных на основе ваших посещений. К сожалению, данная экспресс-панель весьма ограниченна, т.к. больше восьми вкладок в нее поместить не получится, а также, если вы удалите историю браузера, то и данная панель закладок будет также очищена.

Некоторой заменой этой функции может стать панель закладок, которую вы можете наполнять сайтами самостоятельно.
Для настройки панели закладок откройте меню браузера и перейдите в «Настройки» .

В разделе «Внешний вид» поставьте галочку напротив пункта «Всегда показывать панель закладок» .

В шапке браузера появится дополнительная строка, которую вы можете настраивать по своему усмотрению. Для добавления новой веб-страницы в панель закладок перейдите на интересующий сайт, выберите звездочку, которая находится в правой части адресной строки, и измените папку на «Панель закладок». Закладка будет сразу же автоматически добавлена в верхнюю часть Google Chrome.

Таким образом, вы сможете разместить на панели закладок неограниченное количество веб-страниц, но наглядно видны будут только восемь страниц, а остальные будут скрыты за стрелочкой.

Все страницы открываются одинарным кликом мыши и всегда находятся на виду.
Другой способ настройки экспресс-панели подразумевает использование сторонних дополнений.
Как вы уже, наверно, могли заметить, скачивая Google Chrome в первый раз, вы получаете пустой браузер, который можно наполнить полезными и необходимыми вам функциями с помощью сторонних дополнений.
Так, одним из самых популярных дополнений для быстрого доступа к веб-страницам считается «Визуальные закладки» от компании Яндекс. Узнать подробнее о визуальных закладках, а также получить инструкцию по установке в Google Chrome вы сможете .

В магазине расширений Google Chrome существует масса инструментов для создания и персонализации экспресс-панели. Просто откройте меню браузера, перейдите в «Дополнительные инструменты» – «Расширения» . В открывшемся окне перейдите в самый низ страницы и кликните по ссылке «Еще расширения» и приступайте к поиску дополнений. Рекомендуем также ознакомиться с дополнением Speed Dial – полезным и очень функциональным инструментом для создания визуальных закладок.
Посещая сайты, размещенные в Интернете, многие из нас используют визуальные закладки Google Chrome. В визуальные закладки добавляют полезные и интересные сайты.
Вы добавляете сайт в закладки для того, чтобы вам было удобно и быстро посетить нужный сайт, просто нажав на его название из списка сайтов помещенных в закладки. Закладки обычно размещаются на панели закладок, но более удобным решением будет использовать для этого экспресс-панель, или панель визуальные закладки.
Экспресс-панель, являясь домашней страницей, при запуске браузера открывает страницу с визуальными закладками. Визуальные закладки - это изображения миниатюр страниц сайтов, добавленных в закладки. При нажатии на такую миниатюру закладки вы сразу попадаете на нужный сайт, без ввода его адреса в адресной строке браузера.
Браузер Google Chrome также имеет экспресс-панель, которая состоит из миниатюр наиболее часто посещаемых сайтов. Такое решение не совсем удобно для использования, и на такой панели нельзя закреплять нужные сайты на постоянной основе.
Для браузера Гугл Хром создано немало расширений для создания экспресс панели визуальных закладок, так называемые визуальные закладки для Google Chrome.
В этой статье будут рассмотрены расширения позволяющие создать экспресс-панель для браузера Гугл Хром: Визуальные Закладки от Яндекса, Mail.ru «Визуальные закладки» и Speed Dial 2 (ru).
Визуальные Закладки Яндекс для Google Chrome
Для установки расширения «Визуальные Закладки» от Яндекса в браузер Google Chrome вам нужно будет нажать на кнопку «Настройка и управление Google Chrome (Гаечный ключ)» => «Инструменты» => «Расширения».
В окне «Интернет-магазин Chrome», в поле Поиск по магазину» вводите выражение: «Визуальные закладки», а затем нажимаете на клавиатуре на клавишу «Enter».
В окне с результатами поиска выбираете расширение «Визуальные Закладки» от Яндекса, а потом нажимаете на кнопку «Установить». В окне «Подтверждение нового расширения» нажимаете на кнопку «Добавить». После этого расширение «Визуальные Закладки» от Яндекса будет установлено в браузер Google Chrome.
При запуске браузера Гугл Хром будет открываться страница «Визуальные закладки». В правом нижнем углу окна страницы расположена кнопка «Настроить», которая предназначена для настройки этого расширения. После нажатия на кнопку «Настроить», откроется окно «Настройка визуальных закладок».
В этом окне вы можете выбрать количество отображаемых закладок, кликнув мышкой по крайней внизу справа, закладке (поддерживается 48 визуальных закладок).
Вы можете выбрать «Фоновое изображение» из предложенных вам на выбор, или загрузить со своего компьютера свое фоновое изображение. Для того, чтобы загрузить свое фоновое изображение вам нужно будет нажать на кнопку «Добавить». В окне Проводника выбираете изображение, которое вы хотите сделать фоновым и нажимаете на кнопку «Открыть».
После этого добавленное вами изображение станет фоновым изображением на странице визуальных закладок. Вы можете добавлять другие свои изображения и удалять их, если нажмете на кнопку «Удалить», после того как выберете изображение для удаления.
«Метод наложения» по умолчанию – «заполнить». В этом случае фоновое изображение заполняет все пространство окна браузера. Вы можете выбрать другой параметр для отображения фонового изображения.
«Общий интервал обновления закладок» вы можете выбрать по своему усмотрению.
Пункт «Отображать панель закладок» отвечает за отображение панели закладок, вы можете снять флажок в этом пункте, чтобы убрать лишнюю панель со страницы «Визуальные закладки». После проведения настроек нажимаете на кнопку «Сохранить» и переходите к добавлению своих страниц в окна миниатюр Визуальных закладок.

В верхней части окна с визуальной закладкой расположены элементы управления этой закладкой: «Скрыть», «Редактировать», «Обновить», «Удалить».

Для того, чтобы добавить свою визуальную закладку на страницу с визуальными закладками, вам будет нужно нажать на свободное окно. В окне «Редактирование визуальной закладки» вам нужно будет ввести адрес добавляемого сайта, на примере я ввел название своего сайта. Если вы хотите, то можете ввести название для этой визуальной закладки. Далее нажимаете на кнопку «Сохранить».

На странице «Визуальные закладки» появилась новая миниатюра закладки. Визуальные закладки вы можете перемещать, менять их местами, скрывать, добавлять новые и удалять.

Для отключения расширения «Визуальные Закладки» от Яндекса в браузере Google Chrome вам нужно будет в окне браузера нажать на кнопку «Настройка и управление (Гаечный ключ)» => «Инструменты» => «Расширения». В списке установленных у вас расширений вам будет нужно в строке «Визуальные Закладки» от Яндекса снять флажок напротив пункта «Включено». После этого расширение будет отключено.
Если вы хотите удалить это расширение, то вам нужно будет нажать на кнопку «Удалить (Корзина)». После подтверждения вашего согласия на удаление, расширение Визуальные закладки от Яндекса будет удалено из браузера Гугл Хром.
Яндекс обновил свои визуальные закладки и теперь они выглядят несколько иначе, чем старые визуальные закладки.
Визуальные закладки от Яндекса для Google Chrome (видео)
Для установки еще одного расширения визуальных закладок - расширения Mail.ru «Визуальные Закладки» для браузера Google Chrome вам нужно будет нажать на кнопку «Настройка и управление Google Chrome (Гаечный ключ)» => «Инструменты» => «Расширения». В этом окне нажимаете на ссылку «Еще расширения».
В окне «Интернет-магазин Chrome», в поле «Поиск по магазину» вам необходимо будет ввести выражение — «Визуальные закладки», а затем нажать на клавиатуре на клавишу «Enter».
В окне с результатами поиска выбираете расширение Mail.ru «Визуальные закладки», а потом нажимаете на кнопку «Установить». В окне Подтверждение нового расширения» нажимаете на кнопку «Добавить».
Теперь при открытии браузера Гугл Хром будет открываться окно расширения Mail.ru «Визуальные закладки». Для добавления своей визуальной закладки вам нужно будет кликнуть в окне пустой закладки. После этого появляется окно «Адрес сайта», для добавления адреса нужного сайта.

Новая визуальная закладка добавлена на страницу «Визуальных закладок». При нажатии на ссылки в верхней части миниатюры закладки, вы можете изменить или удалить эту закладку.

В этом дополнении доступно 9 окон для добавления визуальных закладок.
Для отключения расширения Mail.ru «Визуальные закладки» вам нужно будет нажать на кнопку «Настройка и управление (Гаечный ключ)» => «Инструменты» => «Расширения». В окне «Расширения», в поле Mail.ru «Визуальные закладки» вам будет нужно снять флажок, напротив пункта «Включено».
Для удаления этого расширения вам нужно нажать на кнопку «Удалить (Корзина)», а после подтверждения, расширение будет удалено из вашего браузера.
Для браузера Google Chrome разработано несколько расширений для визуальных закладок с похожими названиями. Из этих расширений, пожалуй, одним из самых лучших будет расширение Speed Dial 2 (ru).
Для установки этого расширения нажимаете на кнопку «Настройка и управление (Гаечный ключ)» => «Инструменты» => «Расширения». В окне «Интернет-магазин Chrome», в поле «Поиск по магазину» вводите выражение «Speed Dial», а затем нажимаете на кнопку «Enter».
Выбираете среди списка расширений, которые были найдены, расширение Speed Dial 2 (ru), а потом нажимаете на кнопку «Установить». В окне «Подтверждение нового расширения» нажимаете на кнопку «Добавить».
После запуска браузера открывается окно настроек этого расширения.

После этого нажимаете последовательно в открывающихся окнах на кнопку «Продолжить», читая информацию о настройках этого расширения. Если вы не хотите ознакомиться с этой информацией, то нажмите на ссылку «Пропустить ознакомительный тур».
В следующем окне «Импортировать наиболее посещаемые веб-сайты» вам будет предложено «Импортировать выбранные сайты» или «Пропустить». Можете снять флажки напротив тех сайтов, которые вы не хотите добавлять в экспресс-панель.
В следующем окне нажимаете на кнопку «Начать».
Для добавления сайта на страницу расширения Speed Dial 2 (ru) нужно будет щелкнуть по странице, а затем в окне «Добавить» вам нужно будет заполнить два поля: «Ссылку на страницу» и «Заголовок». После ввода ссылки можете ее скопировать в поле «Заголовок». Далее нажимаете на кнопку «Сохранить».

На странице быстрого доступа появилось окно с миниатюрой сайта. Для того, чтобы появилось изображение сайта (Создать эскиз) нужно будет кликнуть по миниатюре добавленного сайта.

После добавления эскиза добавленный сайт стал легко узнаваемым по своему изображению. В нижней части миниатюры изображения вы можете увидеть количество ваших посещений данного сайта.
При нажатии правой копкой мыши на окно миниатюры сайта можно проводить необходимые настройки или удалить сайт из панели визуальных закладок.

Если переместить мышь к правому краю страницы визуальных закладок, то откроется «Боковая панель», на которой можно посмотреть «Закладки» и «Недавно закрытые вкладки».
Для настройки расширения Speed Dial 2 (ru) нажимаете на кнопку «Настройка и управление Google Chrome (Гаечный ключ)» => «Инструменты» => «Расширения». В этом окне в поле расширения Speed Dial 2 (ru) вам нужно будет нажать на ссылку «Настройки».
В окне «Настройки» вы можете сделать необходимые настройки по своему усмотрению. В этом окне довольно много настроек, чтобы настроить это расширение по своему желанию.

Для отключения расширения Speed Dial 2 (ru) вам нужно будет нажать на кнопку «Настройка и управление (Гаечный ключ)» => «Инструменты» => «Расширения». В окне Расширения», в поле «Speed Dial 2 (ru)» вам нужно будет снять флажок, расположенный напротив пункта «Включено».
Для удаления расширения Speed Dial 2 (ru) вам нужно нажать на кнопку «Удалить (Корзина)» и после подтверждения, расширение будет удалено из браузера Google Chrome.
Как восстановить старые визуальные закладки
После обновления расширения от Яндекса для браузера Google Chrome, в браузере изменилось отображение миниатюр визуальных закладок. Стали отображаются нарисованные миниатюры, нет изображений страниц сайтов, которые добавлены в визуальные закладки.
Для решения этой проблемы, в новой версии расширения Визуальные закладки для Google Chrome, в настройках нужно будет включить отображение скриншотов страниц сайтов.
Для тех. кто предпочитает использовать старую версию расширения визуальные закладки для Google Chrome, я написал , о том как можно будет снова использовать старую версию расширения.
После новой установки старой версии расширения в браузер Google Chrome, старые визуальные закладки для Google Chrome будут восстановлены.
Выводы статьи
В браузер Google Chrome можно установить расширения с визуальными закладками, которые облегчают для пользователя переход на нужные сайты.
Расширение Speed Dial 2 (ru) для Google Chrome (видео)
Популярный браузер «Опера» может похвастаться очень удобной функцией, называющейся экспресс панелью. По сути, это стартовая страничка в окне браузера.
В неё пользователь может заносить любой веб-сайт, чтобы была возможность быстро на него переходить, без необходимости вбивать в поисковую строку название нужного вам сайта.
Аналогичной функцией обладает и браузер Гугл Хром, но здесь уже каждый сайт добавляется автоматическим образом, при этом всё зависит от того, насколько часто посещается тот или иной сайт.
Возможности экспресс панели в Гугл Хром
Вкладок в Хроме максимально может быть восемь штук (добавить больше вы не сможете). При таком раскладе в случае удаления истории, которая содержится в Гугл Хром, весь набор файлов просто сотрётся. Тем не менее, панель быстрого доступа в Chrome может быть настроена так, что по своим функциональным особенностям она будет идентична панели, присутствующей в браузере Opera. Каким образом это возможно осуществить?
Обратимся к панели закладок
В качестве своеобразной замены можно воспользоваться панелью закладок. В неё каждый пользователь может вносить именно те сайты, которые необходимы ему.
Для активации данной функции вам понадобится:

В верхней части возникнет строчка, где будут размещаться все ваши закладки. Для создания закладки нужно открыть тот сайт, который вам нужен, а потом кликните по кнопочке, которая напоминает звезду:
Наименование закладки можно изменять либо указывать папку, где будет она сохранена.
Практически каждая закладка хранится в области панели прямо под строкой адресной, а активируется она путём единичного клика. Убираются все данные аналогично тому, как этот процесс происходит в Yandex.
Обратимся к расширениям
В том случае если вам удалось сделать панель быстрого доступа с закладками, однако вам не нравится функциональность и её внешний вид, стоит обратиться за помощью расширений особого типа.
Самыми востребованными дополнительными инструментами, которые дают возможность создавать панель быстрого доступа в Гугл Хром, можно по праву считать вторую версию Speed Dial, а также набор визуальных закладок Yandex.
После того, как приложения окажутся установленными, у вас появится прекрасная возможность вносить в поле страницы сорок восемь закладок визуального типа, благодаря которым пользователь сможет без лишних затруднений попадать на любой необходимый ему сайт.
Для инсталляции расширения вам понадобится:

Переходите на площадку онлайнового магазина Гугл Хром. Помимо названия, он обладает огромным количеством полезных дополнений, которые раздаются абсолютно бесплатно. Для того чтобы не осуществлять поиск необходимых дополнений вручную, стоит воспользоваться поисковой областью, и вбить в неё название приложения Speed Dial 2. Поиск выдаст вам искомое дополнение, а потом вы просто кликайте по кнопочке и дожидайтесь скачивания.
Кликайте по кнопочке для добавления данного расширения.
По завершению небольшой паузы, вам придёт оповещение, которое будет гласить об успешном прохождении операции. Создайте папку, которая будет полностью пустой, так вам покажется окошко, оповещающее пользователя о запуске программы. Жмите на кнопочку синего цвета для продолжения, а потом вы сможете ознакомиться с главным функционалом, который предлагает дополнение.
Вы сможете после этого пройти процесс регистрации на самом сервисе от разработчиков. Однако, обязательной эта процедура не является. С самого начала экспресс панель окажется полностью пустой без окошек со ссылками на веб-сайты. Для того чтобы внести данные нужно кликнуть по плюсику, ввести в пустое поле адресное наименование нужного вам ресурса, а потом все данные сохранить.
Для удаления закладки придётся кликнуть по ней правой кнопочкой мыши, а потом кликнуть по разделу для удаления.
В том случае если вам нужно полностью убрать панель быстрого доступа, необходимо посетить список, в котором присутствуют все важные расширения, а после этого деактивировать дополнение, которое связано с созданием панели.
В этом уроке я покажу как можно добавить экспресс панель для Гугл Хром .
В прошлом уроке мы разговаривали о том как сделать экспорт и импорт закладок в браузере google chrome . Теперь, как и обещал, я расскажу вам как можно добавить в браузер google chrome экспресс панель с визуальными закладками. Рассмотрим два способа.
Экспресс панель от Яндекса
После того как вы перешли на сайт в поисковике по расширениям забиваем поисковый запрос "Визуальные закладки" и выберите тип "Расширения". В результатах у вас будет расширение от компании Яндекс. Именно его нам и необходимо установить. Для установки необходимо нажать на кнопку "Бесплатно".
После этого у вас выпрыгнет новое окно, в котором нужно нажать на кнопку "Добавить".

Выпрыгнет сообщение, что расширение успешно установлено.

Теперь когда вы будете запускать браузер или открывать новую вкладку, у вас будут открываться визуальные закладки.

Теперь давайте зайдем и посмотрим какие настройки есть у экспресс панели от Яндекса. Для этого перейдите по ссылке в правом нижнем углу. Перед вам откроется список с настройками, где вы сможете выбрать количество закладок, которое выводить на экран, возможность изменить фон экспресс панели.

Если нажмете на кнопку "Другие параметры", то сможете настроить вид заголовков, показ поисковой строки, дополнительную панель закладок и согласиться с отправкой анонимной статистики о работе расширения в компанию Яндекс.

Если присмотреть к тем закладкам, что уже добавлены, то можно увидеть последние посещаемые вами сайты. Таким образом Яндекс заполнил пустоту, которая бы образовалась, если бы не было ни одной закладки. Поэтому для начала нам необходимо научиться удалять закладки. Для этого наведите курсор мыши на закладку, которую хотите удалить, и нажмите на крестик, который появился в правом верхнем углу закладки. После подтвердите удаление закладки.

Теперь на месте закладки образовалась пустота, которую вы можете заполнить новой. Для этого просто наведите на это место курсор мыши и у вас появиться кнопка для добавления закладки.

Нажав на кнопку, вы увидите несколько полей, которые нужно просто заполнить. Первое поле для адреса сайта, в котором вы можете просто начать вводить сайт и расширение само подскажет дальнейшую ссылку и название для будущей закладки. В конце необходимо просто нажать на кнопку "Сохранить". Все, закладка добавлена.

Также, вы можете поправить данные, которые вы заводили при добавлении закладки. Для этого наведите курсор мыши на закладку, которую хотите отредактировать и просто нажмите иконку в виде шестеренки.

Ну и в конце стоит сказать, что вы можете менять закладки друг с другом местами. Для этого просто зажмите закладку левой клавишей мыши и перетащите на другое место.

Расширение Speed Dial 2
Установить его можно точно таким же способом. Вводим в поиск запрос и нажимаем кнопку "Установить".

Теперь давайте откроем новую пустую вкладку. У вас откроется приветствие которые вы можете или пропустить, или нажать "Продолжить", чтобы ознакомиться со всеми функциями дополнения.

После просмотра презентации вам будет предложено зарегистрироваться, что не обязательно, поэтому смело можете нажимать на ссылку "Продолжить вне аккаунта".

При первом открытии панель выглядит следующим образом.

Для того, чтобы добавить закладку нажимаем на иконку с плюсом. Далее в полях вводим адрес сайта и название закладки. Чуть ниже можно добавить собственный эскиз визуальной закладки. В конце нажимаем "Сохранить".

После сохранения у вас появится новая закладка. Щелкнув по ней правой клавишей мыши, вы можете ее открыть, отредактировать, удалить или обновить эскиз. Рядом будет специальная иконка, через которую можно добавить еще одну закладку. Таким образом можно добавить большое количество визуальных вкладок.

Теперь давайте посмотрим на специальную иконку, которая появилась на панели в правом верхнем углу. С ее помощью можно настраивать панель. Для этого перейдите по ссылке "Options".

Здесь есть огромное множество опций, настройка которых не должна составить труда. Если вы создали себе аккаунт и вошли в него, то здесь можно создавать резервные копии сохраненных закладок, чтобы в случае чего их можно было в любой момент восстановить.

На этом у меня все, увидимся в следующих уроках. Обязательно подписывайтесь на мой
В эпоху веб-технологий и интернета любой человек имеет доступ к потрясающему количеству контента, информации и развлечений. С помощью системы закладок Гугл Хром можно систематизировать любимые сайты и получить оперативный доступ к каждому из них в любое время. Особо любимы пользователями так называемые визуальные закладки Google Chrome. Они представляют собой миниатюрные картинки-страничка сайтов с гиперссылкой, перенаправляющей вас на нужный ресурс. В данной статье представлено руководство, как в Гугл Хроме сделать и настроить экспресс панель.
К сожалению, в отличие от многих конкурентов, Google до сих пор не собирается реализовывать свою собственную экспресс панель. Поэтому в стандартном интерфейсе Chrome никаких визуальных вкладок не предусмотрено. Однако модульная конструкция современных браузеров позволяет легко подключить необходимые функции в виде компактных дополнение – плагинов. В сети представлено огромное изобилие разнообразных расширений, позволяющих сделать экспресс панель на любой вкус: приложения от Яндекс, от Mail.ru, оригинальные трехмерные SpeedDial и многие другие продукты. Большинство из них можно загрузить из каталога Google Store.
Подключение плагинов
Любая экспресс панель устанавливается на Google Chrome точно так же, как и остальные расширения. Рассмотрим процесс на примере продукта от Яндекс:
Таким образом, вы подключили новую экспресс панель в Google Chrome. Другие интерфейсы подключаются к Chrome аналогичным способом.
Закладки от Яндекс
Когда экспресс панель от Яндекс установлена на Хром – необходимо настроить ее и сделать максимально удобной:

С помощью левой кнопки мыши можно «перетягивать» картинки с места на место, расставляя их в удобном для вас порядке. Чтобы открыть меню управления закладкой – необходимо просто навести на нее курсор. Вы можете закрепить объект от случайного «перетаскивания», удалить его или вызвать настройки. В них можно редактировать адрес ресурса, на который ведет гиперссылка, и изображение.
Чтобы добавить новый элемент, щелкните ПКМ в произвольном месте окна Chrome и вызовите ниспадающее меню. В нем выберите пункт «Добавить на экспресс панель» — и закладка будет создана. Другой способ – удалить одну из существующих и нажать на «Плюсик», образовавшийся на свободном месте. Заполните поля адреса и имени гиперссылки – и создайте новый объект.