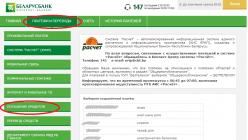Готовы к новому уроку? Хотя, чего я спрашиваю? Конечно же готовы! Сегодня мы с Вами рассмотрим очень интересный урок. Так как основы фотошопа я больше, почти, не публикую, то, естественно, уроки становятся все более и более интересными. То, чему я Вас сегодня научу, непременно Вам понравится, гарантирую!
Итак, хватит “лить воду”, давайте я расскажу лучше, о чём будет сегодня урок и, естественно, расскажу Вам, дорогие мои читатели, как добиться эффекта tilt-shift .

Наверняка, Вы видели подобные фотографии в интернете. Интересный эффект, не правда ли? Вроде бы обычная была фотография, а получилось вот такое интересное фото. Чем-то напоминает снимок игрушек. Вон, якобы кукольный домик, модельки машинок и сами куклы. С первого взгляда, можно так и подумать. Все еще хотите научиться как добиться такого эффекта в ? Тогда идем дальше!
Я взял вот такую фотографию, и на её примере буду Вас учить как сделать tilt-shift в фотошопе !

Шаг 1. Переходим в режим “Быстрая маска ”. Сделать это можно, нажав на кнопку, как на скриншоте:

Шаг 2 . Выбираем инструмент “Градиент ” > “Зеркальный градиент ”:

Шаг 3. И теперь используем градиент. Центром делаете то, что хотите выделить на фотографии. Вот, как это сделал я (красным я линию навел, что бы Вы видели):


Шаг 4. Повторяем шаг 1 , только теперь выключаем эту “Быструю маску ”.
Шаг 5. Идем в Фильтр > Размытие > Размытие при малой глубине резкости… :

И у нас должно появится подобное окно:

Здесь можем настраивать размытие с помощью ползунка “Радиус ” по вашему вкусу.
Шаг 6. Вроде бы все готово, подумаете Вы. Да, по сути, мы добились того, чего хотели. Но, я Вам советую добавить насыщенности ! Настоятельно советую. По этому повторяем за мной:


Можно еще добавить яркости .

Давайте же посмотрим, что у нас с Вами получилось!

После

Согласитесь, очень интересно получилось! Правда, самое тяжелое в этом деле, не сам эффект, а правило сфотографировать. Ведь не все фотографии подходят, некоторые больше, некоторые меньше, а некоторые вообще никак не подходят.
Приветствую! С вами на связи, Тимур Мустаев. Скорей всего, вы, читатели, слышали о весьма удобном в функциональном смысле экране фотоаппарата, который способен выдвигаться и разворачиваться. А что вы скажете о двигающемся объективе? Заинтересовались? Что ж, приготовьтесь узнать, что такое тилт шифт объектив.
Основные положения
Давайте сначала разберемся в общих аспектах, а именно: что скрывается за термином tilt-shift и чем оптика с таким названием отличается от других.
Тилт-шифт означает поворот и сдвиг. Следовательно, объектив с такими характеристиками может совершать движение, наклонять свою переднюю часть. Благодаря тому, что меняется угол между плоскостью фотографии и плоскостью сенсора камеры, мы имеет большие возможности работы с , а также различной резкостью объектов снимка.
Различать оптику к фототехнике можно по разным критериям. Здесь и фирма-изготовитель, и фокусное расстояние, и светосила и пр., но tilt-shift объективы считаются совершенно особой категорией.
Их не так часто увидишь в работе у обычного фотографа, а новички и вовсе могут не знать о существовании такой вещи. Но функции у них поразительны и могут пригодиться во многих ситуациях, а именно:
При съемке архитектуры
Обычно, когда фотографируют здания (и вообще любые объекты с прямыми линиями), получается неприятный эффект их искажения. Дома будто кажутся падающими, так как их вертикальные стены начинают становиться дугообразными. Это распространенный случай, особенно при использовании широкоугольного объектива.
Если же в ваших руках оказался тилт-шифт объектив, то можете не беспокоиться о подобных дефектах: все архитектурные сооружения будут прямыми. Не во время постобработки, а на этапе съемки вы сможете отрегулировать наклон объектива так, чтобы корректно отобразить перспективу.
Для пейзажа
Помимо того, что здесь также передача ощущения глубины (перспектива) зависит только от вас, можно управлять и зоной четкости предметов, попадающих в кадр.
Для обычного объектива сделать резкими все части фото является сложным. Даже если мы значительно увеличим значение , задача полностью не решится – некоторые объекты при близком рассмотрении все равно будут казаться размытыми. К тому же, большое f породит новые проблемы.

Полезная информация
Можете не переживать о том, как работать с таким типом объектива. Крепится он к аппарату точно так же, как и остальные. Достаточно просто регулируется: все управление находится прямо на нем и сводится к его физическому наклону, повороту, вращению.
У кого мы можем найти такую оптику? Если вы считаете себя “никоновцем” или “кеноновцем”, трудностей по покупке не возникнет.
Canon, к примеру, располагает четырьмя вариантами объектива TS-E, они включают фокусные расстояния от 17 до 90 мм. Фирма Nikon может предложить три объектива PС-E с фокусными расстояниями 24-85 мм, а также PС объектив с фокусным расстоянием 19 мм.
К сожалению, оптика, именуемая tilt-shift, находится только на ручном управлении, включая настройки фокуса. Поэтому на автофокусировку не удастся положиться. Тщательная установка на объекте и зоркий глаз вам помогут.

Умельцы даже предлагают фотолюбителям самостоятельно сделать шифт объектив. Например, предлагается для изготовления взять старенький гелиос, точнее его часть с линзами, резиновое крепление для рулевой рейки и байонетную крышку, в которой проделывается отверстие. И все это скрепляется прочными нитками и изолентой. Попробовать, конечно, можно, если вам не жаль имеющийся объектив и потраченного на эксперимент времени.
О результате уже можно будет судить, когда попробуйте сфотографировать что-то. На мой взгляд, конструкция не будет внушать доверие, и если заниматься фотографией серьезно и задействовать разного рода объективы, то вся техника должна быть качественной и надежной.
Цена на подобные “игрушки” для фотографов будет значительной. И если средства вам пока не позволяют купить тилт-шифт объектив, можно в определенной степени заменить его адаптером с соответствующими свойствами. Только нужно быть внимательными – шифт-адаптер подойдет не всем фотокамерам, а лишь тем, что имеют широкое поле изображения, то есть для .
Для более детального изучения фотоаппарата, технической и функциональной части, вам поможет отличный видеокурс. В нем собраны только нужные и важные видео уроки, которые помогут вам в вашем развитии в качестве фотографа.
Цифровая зеркалка для новичка 2.0 — у кого фотоаппарат NIKON.

Моя первая ЗЕРКАЛКА — у кого фотоаппарат CANON.

Всем пока! Посещайте мой блог, подписывайтесь. Давайте вместе расширять свои знания по фотографии!
Всем вам благ, Тимур Мустаев.
Когда фотографируешь крошечные здания подобные тем, которыми украшаются модели железной дороги, объектив находится близко к снимаемым объектам. Как результат, получается маленькая глубина резко изображаемого пространства (прим. переводчика - о влиянии дистанции съёмки на «размытие» фона Вы можете узнать из статьи ). Строения, которые наведены на резкость изображаются чёткими на снимках. А те объекты, которые располагаются ближе или дальше плоскости фокусировки изображаются сильно «размытыми». Из-за «тонкости» плоскости фокусировки, «мгновенном» уменьшении резкости за пределами фокусировочной плоскости изображаемые объекты кажутся миниатюрными.
Вы можете создать такой эффект для обычных сцен со зданиями в натуральную величину. Сделать это можно двумя способами.
Во-первых, подобный эффект получается в съёмке с тилт-шифт объективом. Дополнительно потребуется выбрать высокую точку съёмки, «над» зданиями.
Тилт-шифт объектив позволяет создавать клинообразную область резко изображаемого пространства (ГРИП). Как следствие, в определённой области кадра ГРИП получается крайне маленькой. Таким образом, даже на больших расстояниях до снимаемого объекта и с малым фокусным расстоянием объектива вы можете получить крошечную ГРИП. А если вы поместите в кадр людей и транспортные средства, то они наравне со зданиями будут выглядеть на фотографии словно маленькие фигурки-игрушки.
Однако, тилт-шифт объектив - устройство «не из дешёвых», и требует кропотливой настройки для получения качественного результата. К тому же, расположить нужным образом плоскость фокусировки для заданного ракурса, скорее всего, удастся всего одним способом. То есть без перемещения на другую точку съёмки вы едва ли сможете поэкспериментировать с тем, какие объекты изображать в резкости, какие «в размытии».
Во-вторых, вы можете сымитировать эффект тилт-шифт объектива, не учитывая особенности последнего. Сделать это можно средствами Photoshop - фильтром размытия, слоями и масками. Инструменты «Градиентная заливка» и «Кисть» помогут уточнить маски. Как следствие, вы сможете создать произвольный рисунок «размытия», получая преимущества перед применением тилт-шифт объектива.
Шаг #1: Продублируйте слой с исходным изображением

Откройте снимок с помощью Photoshop Elements (или Photoshop).
Если панель «Слои» (Layers) не отображается, «включите» её с помощью команды главного меню «Окно» > «Слои» (Window > Layers).
В панели «Слои» вы можете видеть, что слой, содержащий исходное изображение (называется «Фон» или «Background»), заблокирован.

Наведите курсор на этот слой, зажмите левую кнопку мыши и, не отпуская, наведите курсор на пиктограмму, обозначающую создание нового слоя (Create New Layer). Последняя располагается в ряду пиктограмм внизу панели «Слои». Отпустите левую кнопку мыши. В итоге вы создадите слой-дубликат исходной фотографии. Он будет располагаться в панели «Слои» над слоем «Фон» («Background») и называться «Фон копия» («Background copy»).
Шаг #2: «Размойте» слой

Выделите вновь созданный слой, подведя курсор к его пиктограмме в панели «Слои» и нажав левую кнопку мыши.
В главном меню выберите команду «Фильтр» > «Размытие» > «Размытие по Гауссу» (Filter > Blur > Gaussian Blur). С помощью данного фильтра вы сможете «размыть» изображение.
В появившемся диалоговом окне с настройками фильтра размытия установите значение параметра «Радиус» (Radius) равным ровно 7 пикселям. Нажмите кнопку «ОК» в окне.
Теперь вы сможете использовать модифицированный слой-изображение для создания областей размытия «перед» и «за» объектами в резкости.
Шаг #3: Добавьте маску слоя

Нажмите левой кнопкой мыши «над» пиктограммой «Добавить маску слоя» (Add Layer Mask). Пиктограмма-кнопка располагается внизу панели «Слои».
Выберите инструмент градиентной заливки (Gradient tool) в панели «Инструменты» (Tools). Нажмите кнопку «Редактировать» (Edit), расположенную в верхней правой части окна программы. Появиться диалоговое окно с настройками градиентной заливки (Gradient Editor).
Выберите во вновь появившемся окне готовый набор параметров, который называется «от переднего плана к заднему плану» (Foreground to Background). Проверьте по соответствующей пиктограмме в нижней части панели «Инструменты», что в качестве основного цвета (Foreground color) установлен чёрный цвет, а не белый. Если это не так, нажмите клавишу «Ч» («X») на клавиатуре, чтобы поменять местами основой и дополнительный цвета.
Измените тип градиента, выберите отражённый градиент (Reflected Gradient). Соответствующая пиктограмма-кнопка расположена в панели настроек (Option bar) градиентной заливки в верхней части программы.
Проверьте, что активной является слой-маска, которую вы создали чуть раньше. Затем установите курсор примерно в центральной части изображения. Нажмите левую кнопку мыши и, удерживая её, отведите курсор немного по диагонали вниз или вверх изображения. Отпустите кнопку мыши. В центре «размытого» изображения появится «чёткая» область в виде узкой полоски.
Шаг #4: Скорректируйте маску

Вы можете перерисовывать маску с помощью градиентной заливки столько раз, сколько вам потребуется для достижения желаемого эффекта.
Чтобы выделить интересные объекты, в нашем случае мы хотим сделать «чёткой» белую церковную башенку в правой части снимка, выберите инструмент «Кисть» (Brush).
Установите основной цвет (Foreground color) равным чёрному цвету. Рисуйте по маске в тех местах, которые хотите изобразить в резкости. Наоборот, если хотите дополнительно «размыть» какие-то объекты, рисуйте белым цветом. Меняйте местами основной и дополнительный цвета с помощью клавиши «Ч» («X») на клавиатуре.
Многие не раз встречали на просторах всемирной паутины интересные фотографии городов, улиц, строительных площадок, парков и скверов выполненные в необычном стиле. Они выглядят как макеты реальных объектов. Люди похожи на игрушечных солдатиков, автомобили словно выполнены из пластмассы и расставлены на макете улиц.
Это называется Tilt/Shift (Тилт/Шифт) эффект. Он достигается созданием специфической размытости (глубины резко изображаемого пространства) и яркой окраске снимка.
Реализовать подобный эффект можно двумя способами. Первый - использование специального Tilt-Shift объектива. Второй - обработка снимка в графическом редакторе. Принципы фотографирования Tilt-Shift объективом мы рассматривать не будем, но немного познакомимся с его назначением и особенностями. Это нужно для лучшего понимания механизма создания и обработки снимка.
Что такое Tilt-Shift объектив?
Прежде разберемся с названием. Tilt обозначает наклон, а Shift - сдвиг. Tilt-Shift объектив может вращаться вокруг своей оси и наклоняться под различными углами.
Сдвиг (Shift) объектива хорошо помогает при съемке архитектуры. Он позволяет делать снимки без оптического искажения. Наверняка многие сталкивались с «заваленными» стенами, которые сужаются к центру кадра. Следующий снимок демонстрирует яркий пример искажения (перспективы) и иллюстрирует её исправление в графическом редакторе:

- Снимок, сделанный камерой с обычным объективом;
- Направляющие демонстрируют, насколько завалены стены;
- При помощи трансформации исправляется перспектива. Направляющие теперь вертикальны;
- Снимок кадрируется и мы получаем фотографию с правильной перспективой.
- Использование Tilt-Shift объектива позволяет изначально получать снимки с правильной перспективой, как в четвертом пункте.
Как это работает?
Используя обычный объектив для захвата всего здания в кадр, камеру нужно наклонять. Матрица оказывается под углом к самому зданию и из-за этого происходит искажение. Сдвиг объектива позволяет держать камеру вертикально. Принцип действия Tilt-Shift объектива наглядно демонстрирует следующий скриншот:

Что касается получения специфического размытия, так за это отвечает наклон (Tilt) объектива. Специфическая ГРИП (глубина резко изображаемого пространства) хорошо смотрится в макро и архитектурной съемке.
Как сделать Тилт Шифт снимок?
Мы сейчас не будем говорить об архитектурной фотографии с правильной перспективой. Понятие Tilt-Shift у большинства ассоциируется со снимками реальных объектов, которые выглядят как игрушечные. Разберемся, как сделать снимок, который впоследствии (после обработки) будет выглядеть именно так.
Вы видели когда-нибудь макеты улиц или парков? С какого положения вы на них смотрели? Скорее всего, сверху. Снимок с эффектом Tilt-Shift тоже должен делаться с точки, которая даст обзор местности сверху.
Макеты обычно устанавливаются в помещениях. Свет от ламп дает жесткие тени. Именно такое освещение улицы будет идеальным для создания Tilt-Shift снимка.
В фотографии не желательно наличие большого количества сложных объектов. Снимки целых городов с самолета не будут похожи на макет, так как на его создание ушло бы много лет. Чем проще снимок, тем проще обмануть наше сознание, заставив его поверить в то, что это не реальный город, а просто макет с игрушечными машинами, людьми и животными.
Для наглядности просто сравним два снимка. Первый - это вид на город Харьков с высоты 26 этажа (высота примерно 90 метров), а второй - снимок строительной площадки с башенного крана всё в том же Харькове на площади Свободы (высота - 40 метров).


Оба снимка охватывают большую территорию, но на втором деталей существенно меньше.
Очень хорошо смотрятся снимки спортивных соревнований сделанные с трибуны (бокс, теннис, футбол, хоккей и др.). Главное чтобы в кадре было поле, игроки и как можно меньше трибун. Трибуны, которые попали в кадр желательно размыть, оставив резкими только основные объекты съемки. Как это сделать мы рассмотрим дальше.
Эффект tilt shift в фотошопе
Последня версия Photosop CS6 имеет специальный фильтр размытия, который называется «Наклон-смещение» или в некоторых переводах «Наклон и сдвиг». Находится он в меню Фильтр -> Размытие -> Наклон-смещение (Filter -> Blur -> Tilt-Shift).
Поэтапно рассмотрим процесс обработки.
Открываем подходящий снимок в программе. Если на фотографии есть изъяны, то их стоит убрать перед началом создания Tilt-Shift эффекта. Возможно, нужно будет кадрировать снимок, исправить перспективу, уменьшить шумы или убрать клонирующей кистью лишние объекты.
После того, как ваш снимок будет готов, создадим его копию (Ctrl+J) и будем работать с ней. Это позволит вернуться к началу, если что-то пойдет не так. Далее отправляемся в меню Фильтр -> Размытие, и выбираем «Наклон-смещение». Откроется не совсем типичное для более старых версий Фотошопа окно фильтра. Выглядит оно вот так:

На панели справа находятся настройки фильтра и эффектов размытия. На верхней панели - управление фильтром. В области изображения размещаются «булавки» - центры фильтров, и разметка. Разметку можно изменять, перетаскивая мышкой линии и вращая их вокруг оси «булавки».
Рассмотрим настройки:
- Фокус - процентный показатель степени размытия центральной точки. 10% - это исходная резкость снимка. Для того чтобы понять принцип действия - просто попробуйте изменить этот параметр.
- Сохранить маску в каналах - эта опция заставляет программу сохранить градиентную маску, которую мы создадим разметкой. Маска будет сохранена во вкладке каналов для дальнейшего использования.
- Высокое качество - Применение более качественного размытия.
- Просмотр - эта опция позволяет просматривать в реальном времени влияние фильтра на изображение.
- Стрелка - удаляет все булавки с поля изображения.
- Размытие - степень размытия.
- Искажение - Добавляет легкие искажения в зоне размытия.
- Симметричное искажение -название говорит само за себя.
- Светлый боке - эта настройка управляет интенсивностью осветления участков в заданном диапазоне цветов в зоне размытия.
- Цвет боке - управляет цветностью боке.
- Светлый диапазон - указывает диапазон тонов, осветление которых будет проводиться.
Приступим к обработке.
Разместим «булавку» в центре композиции. Каждый снимок требует индивидуальных настроек разметки областей размытия. Я повернул зону резко изображаемого пространства таким образом, чтобы она проходила вдоль улицы, тем самым оставляя фасад здания с хорошей резкостью. Дорогу и крышу я сделал размытыми.

Размытия в 15 пикселей вполне достаточно для моего снимка. Искажения и эффекты размытия нам не нужны. Оставляем значения на нуле.
Чтобы просмотреть снимок без направляющих нужно нажать (Ctrl+H) - легко запомнить, ассоциируя букву «H» с командой hide (англ. Скрыть). Чтобы вернуть разметку, нажимаем сочетание клавиш еще раз.
Если всё в порядке, нажимаем «Ок». Эта кнопка находится на верхней панели.
Если в вашей версии Photoshop нет фильтра «Наклон-смещение», то разметку можно создать при помощи градиентной маски. Переключитесь в режим быстрой маски «Q», выберите инструмент градиентной заливки, настройте черно-белый градиент и выполните заливку. Отключив режим маски, вы увидите выделение. Теперь применяйте к изображению любой фильтр размытия. Лучше всего подойдет «Размытие при малой глубине резкости».
Добавим снимку контраста и насыщенности.
Контраст удобно повышать при помощи кривых. Добавляем корректирующий слой и слегка опускаем нижнюю часть кривой, а верхнюю - немного приподнимаем. Посмотрите, как это выглядит у меня:

Снимок стал более контрастным, а тени - более резкими. Помните, что мы говорили о тенях в самом начале? Некоторые участки снимка стали слишком темными. Возьмем черную кисть с мягкими краями, прозрачностью примерно 50% и пройдемся ей по маске в проблемных местах.
Теперь сделаем цвета не такими естественными. В новом корректирующем слое «Цветовой тон/Насыщенность» увеличиваем значение насыщенности примерно до +30, +40, в зависимости от ситуации. Я поставил +36.

Зачем увеличивать насыщенность?
В реальном мире, в повседневности не встречаются такие яркие краски. Чаще всего такие цвета мы видим в чем-то игрушечном, разукрашенном на фабрике или руками создателя макета.
Выравнивание экспозиции
На этом создание эффекта Tilt-Shift закончено, но наша обработка продолжается, так как в моём случае снимок получился темноват. Добавим еще один корректирующий слой. На этот раз это будут «Уровни». На гистограмме четко видны провалы в светлых и темных тонах. Я сдвинул оба ползунка к центру, ближе к началу графика гистограммы, а средний переместил левее, чтобы высветлить тени на деревьях. Здание получилось пересвеченным. Мягкой, полупрозрачной, черной кистью я обрисовал пересвеченные участки, ослабив тем самым действие корректирующего слоя в проблемных местах.


Альтернативные методы создания Tilt-Shift эффекта
Фотошоп не единственная программа, которая позволяет реализовать эффект Tilt-Shift. Утилита от Artensoft под названием Tilt Shift Generator позволяет более быстро создавать снимки с соответствующим эффектом. Её настройки не сильно отличаются от Фотошоповских. Единственный недостаток - это отсутствие возможности вращать зону резко изображаемого пространства. При этом программа имеет расширенные настройки боке. Интенсивность боке можно даже настраивать отдельно для переднего и заднего плана.

Программа платная, поэтому перед её покупкой задумайтесь, насколько часто вы будете создавать снимки с эффектом Тилт-Шифт. Нужно ли вам приложение, которое будет выполнять одну единственную функцию. Если нет, то посмотрите на бесплатные онлайн редакторы изображений.
Обработка фотографий онлайн
Кроме десктопных приложений существуют бесплатные онлайн редакторы для создания Тилт-Шифт эффекта.
TiltShift Generator
Приложение TiltShift Generator позволяет создавать как линейные, так и радиальные размытия. Кроме того имеется ряд стандартных настроек, которые нужны для придания снимку Tilt-Shift эффекта. В редакторе отсутствуют настройки боке, но разработчики добавили функцию виньетирования, что не типично для Tilt-Shift снимков.

TiltShift Maker
TiltShiftMaker - это еще одно онлайн приложение для создания Tilt-Shift эффекта. От TiltShift Generator его отличают расширенные настройки боке и более быстрая скорость работы.

Теперь вы знаете, что такое Tilt-Shift, его природу, суть и принцип создания. Использование Tilt-Shift эффекта в фотообработке значительно расширяет границы творческого подхода. Каждый фотограф найдет в этом для себя что-то полезное. Выбирайте для себя более удобный способ обработки и дерзайте. Мир ждет ваших творений.
Видео с эффектом Tilt-Shift
Статья сделана по заказу
Этот эффект применим не только к фотографии, но и к видео, посмотрите сами как это выглядит:
Создать такой эффект миниатюры можно несколькими способами – с помощью специальных Tilt-Shift объективов, с помощью фотошопа, и с помощью специальных сервисов в интернете.
Tilt-Shift объективы.
Tilt-Shift объективы можно узнать по характерной форме:
Они как бы ломаются, смещая оптическую ось (Tilt-Shift так и переводится Сдвиг/Наклон).
Их особенность заключается в том, что они оставляют в фокусе узкую полоску пространства, в итоге чего и возникает иллюзия «игрушечности». Такие объективы очень специфические, и подойдут далеко не для всех съемок, да и стоят они весьма дорого.
Самые популярные модели Tilt-Shift объективов — Nikon 24mm f/3.5D ED PC-E NIKKOR , Nikon 85mm f/2.8D PC-E NIKKOR для Nikon и Canon TS-E 90/2.8 , Canon TS-E 24mm f3.5L II , Canon TS-E 17mm f/4L для Canon соответственно.
Если денег на такие игрушки пока нет, то выход – создание Tilt Shift эффекта в Photoshop, или с помощью специального онлайн-сервиса. Должен сказать что в редакторах получается лишь подобие того, на что способны объективы, ведь объектив оставляет в фокусе узкую полоску реального пространства, в то время как обработка оставляет не размытой узкую полоску готовой фотографии, и некоторые объекты которые на самом деле должны быть размыты, т.к. находятся ближе/дальше нашей плоскости фокусировки остаются в фокусе. Сложно написал, дальше увидите все сами. Про фотошоп будет подробное видео позднее, а сейчас:
Создание эффекта Tilt Shift онлайн:
Первым делом заходим на сайт: tiltshiftmaker.com

Сайт бесплатный, регистрация позволяет обрабатывать файлы больших размеров (Hi-Res). В большинстве случаев это не нужно.
Затем есть 2 варианта загрузки: с компьютера, для этого выбираем файл и жмем «upload picture »
и из интернета, для этого нам нужно скопировать URL адрес понравившейся картинки (щелкаем правой кнопкой мыши на картинку — «копировать URL картинки), затем вставляем в поле для адреса и жмем «Use this photo »
Не все фотографии будут хорошо смотреться с таким эффектом, нужно проявить фантазию, и представить как фотография будет смотреться в миниатюре. Лучше всего подойдут общие планы снятые с высокой точки, смотровой площадки, горы и т.д., как будто вы смотрите с высоты на игрушечный макет. Попробуйте и вы все поймете сами.

Переходим непосредственно к обработке.
Я выбрал одно из своих фото, снятых с самолета. Первым делом я выбрал режим большого превью, чтобы видеть детали, для этого жмем «Large »

Затем нам остается переместить полоску фокуса в нужное место, выбрать ширину этой полоски «Focus size «, и нажать «Preview » Для того, чтобы исчезло затемнение — щелкнуть по картинке. Вот и все основные манипуляции. Можете поэкспериментировать с остальными настройками, для наведения лоска.

Таким образом мы создали эффект Tilt-Shift своими руками, осталось сохранить результат. Для этого жмем «Download » и «Click here «, выбираем размер, и радуемся результату.

Вот что получилось у меня:






С вами был Андрей Шереметьев, всего доброго!